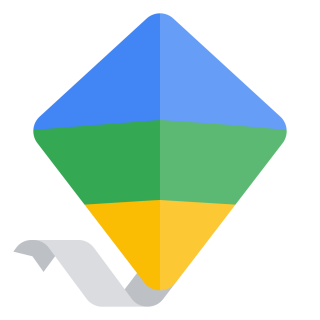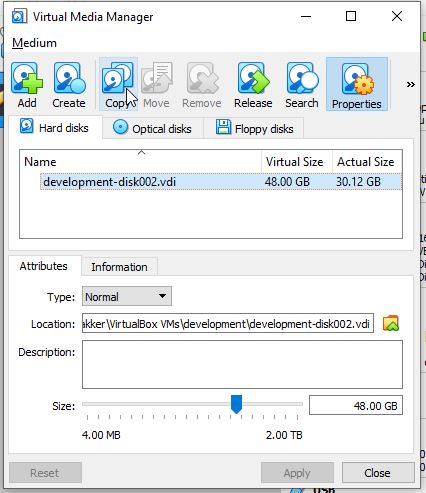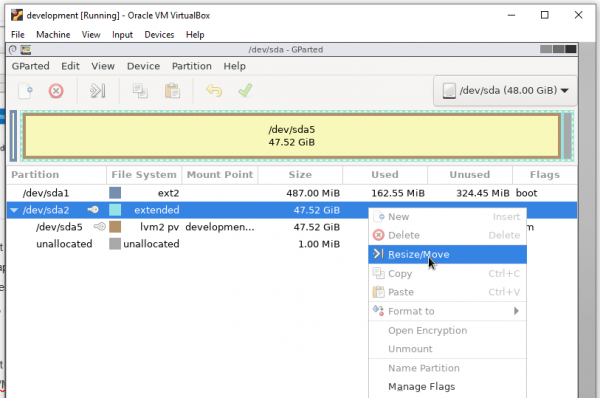This year, I passed my first Microsoft Certification exam, which got me an awesome AZ-900 badge at Credly. But, to my great surprise, on the public page only my First and Last name where shown.
Where I live, in The Netherlands, it’s common to have surnames that have words like “from”, or “having”, or “on the”. So for example Gijsbrecht van Aemstel would be Gijsbrecht from Aemstel if you would translate this. In my case, my last name would be on the Field. I guess my ancestors were peasants, or maybe landlords with a big house on the field. That’s what I’d like to think.
Anyways, I always thought that the “on the” part should be in the “middle name” in forms. That middle name would be the same as what we call tussenvoegsel, which is Infix or prefix according to google translate. Now I know this assumption is wrong.
I found out the hard way after passing the exam. The Credly public page on top said “This badge was issued to Roland Akker on May 03, 2023”, so only showing my First and Last name.
Now, if you made the same mistake as me, the solution is to erase your Middle Name, and add these words to your Last Name. Unfortunately you cannot do this yourself, you need to fill in a Microsoft Certification Profile Name Change Request Form.
BUT, on this form, you only have ONE field to fill in your full name. So, then the support employees at Microsoft still don’t know what to change.You have to open a support ticket, referring to your name change request, and then explain the situation to the support engineer.
If you don’t respond in time, which is between 1 and 3 business days, your support ticket will be closed, even though you didn’t confirm that the problem has been solved.
After working on this for three weeks, I finally succeeded in having my middle name removed from the Microsoft Certification site.
The badge then didn’t have to be regenerated, the public profile showed my name correctly after reloading the page.
So basically, from my point of view, it’s just a matter of displaying the name incorrectly at Credly. I would consider this a bug. On an official thing like this, wouldn’t everybody want their name displayed in full? Or otherwise, at least make it configurable or something in your Credly profile?
I must day that this was a very frustrating process. The support engineers on Microsoft are willing to help, and usually respond within 24 hours. But due to timezone differences, that was usually around midnight for me. Closing tickets after one business day, or even three, is madness.
If you’re in the same boat as me, hang in there, eventually you’ll get it right.
Good luck!