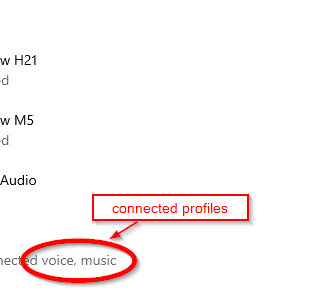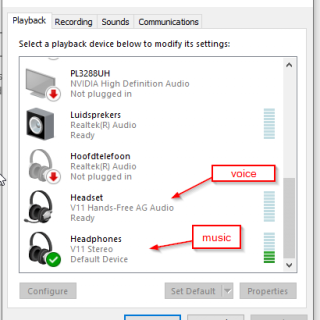After a few years of hard work, my laptop had served his purpose and was being replaced with a newer one. I now have a HP ZBook Fury 15 G7 with everything a developer could wish for. Computers are never too fast of course, but this one comes close. Unfortunately, my new Bluetooth adapter was pretty bad.
I have a lot of headphones; I think it might be an obsession. But my excuse is that I have a few at work, and a few at home. On my previous laptop, this wasn’t an issue at all. Actually I was surprised how Windows seemed to always exactly know what the preferred headset was for my conference call.
But with my new laptop, these days were over. The most common problem was that I could not hear the others, but they could hear me. So basically the Bluetooth connection to the headset was working, but it’s not just functioning well. Rebooting the laptop helped. If, after the reboot, I started calling, the headset worked perfectly. But then suddenly a few hours later, or when switching it off/on, it would mysteriously stop working. Yes, I know I can select what device Teams should use, this was all set correctly.
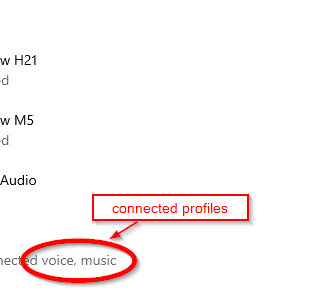
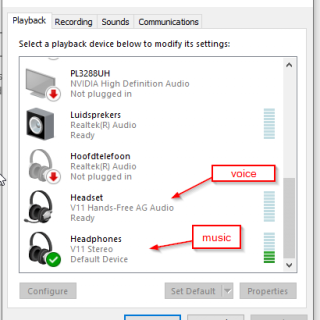 Bluetooth devices nowadays have different profiles, to provide the best experience for each usage. This means that when you want to use your headset for a call, it switches to “voice” mode, which uses different codecs than for music. My theory is that switching between these profiles doesn’t work properly in my case. Maybe some software or resource is keeping the handler open to the “music” profile, while it should switch to “voice” when needed. So voice should take precedence above music. I tried disabling the music profile for some devices in Windows, which is possible, but it didn’t help a bit.
Bluetooth devices nowadays have different profiles, to provide the best experience for each usage. This means that when you want to use your headset for a call, it switches to “voice” mode, which uses different codecs than for music. My theory is that switching between these profiles doesn’t work properly in my case. Maybe some software or resource is keeping the handler open to the “music” profile, while it should switch to “voice” when needed. So voice should take precedence above music. I tried disabling the music profile for some devices in Windows, which is possible, but it didn’t help a bit.
Eventually I was so fed up with this, I impulsively bought a Bluetooth dongle. Since I have two MPOW headsets (H21 for music, M5 for calls), I figured buying a MPOW dongle would probably work best. So I went to my friend Ali, and this time didn’t choose the cheapest option. I bought the Mpow BH519 and hoped for the best. Maybe, just maybe, the problem was within the Bluetooth protocol itself. Maybe some older Bluetooth adapters cannot handle this profile selection thingy at all.
Well, the title of this post already mentioned it of course: it seems to work! Even the cheap bone conducting headphones that wasn’t able to reconnect the music profile at all now suddenly works like a charm.
So, stop tormenting yourself and buy that dongle. And HP and other manufactures: go fix your Bluetooth adapter :-(
By the way, the story continues (a bit). I thought I was being smart by disabling the Bluetooth adapter in my bios, so Windows wouldn’t get confused about which adapter to use to pair with my headphones. At home I don’t use Bluetooth, so for me, so I plugged the dongle in my docking station at work, and I should be fine.
But Windows is still a bit silly. The Bluetooth that were paired to my, now disabled, Bluetooth adapter still show up in my devices, but I cannot remove them. Computer says “remove failed”, that’s it. I could however pair my Bluetooth devices to the new dongle, but now their name was something like “2- V11 Headphones”. It was prefixed with a 2. That annoys the hell out of me.
When I was at home, without the Bluetooth dongle, I re-enabled the Bluetooth adapter in my BIOS and tried removing the devices. Still didn’t work. I had to go to the old school Windows 7 window as shown in the picture above, and from that list I was able to remove the devices.
So my advice would be to remove these Bluetooth devices before you begin. Then disable your Bluetooth adapter in the bios, and then insert the Bluetooth dongle. That would probably keep things as neat as possible.
Update 8 aug 2021: Today I noticed a Bluetooth driver update in my Inter Driver Support Assistant. Wow, I didn’t realize I was such an influencer! Of course I immediately installed this, and so far, it seems to work a whole lot better. Maybe driver version 22.60.0.6 solved my problems. Thanks HP!
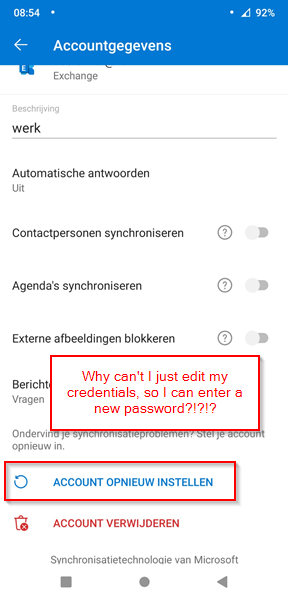 At work, we are required to change our passwords every 8 months. It’s company policy, you there’s no way around it. Every time this happens, I have problems with Outlook after that password change. When my Outlook desktop application in Windows starts, an old school grey popup appears that is asking for my password. The “Remember credentials” checkbox never seems to work.
At work, we are required to change our passwords every 8 months. It’s company policy, you there’s no way around it. Every time this happens, I have problems with Outlook after that password change. When my Outlook desktop application in Windows starts, an old school grey popup appears that is asking for my password. The “Remember credentials” checkbox never seems to work.