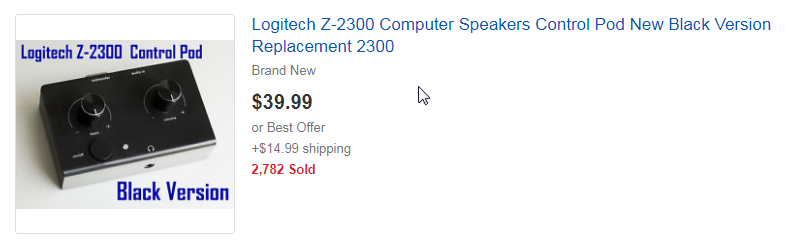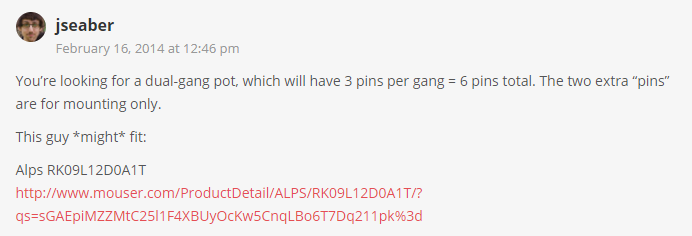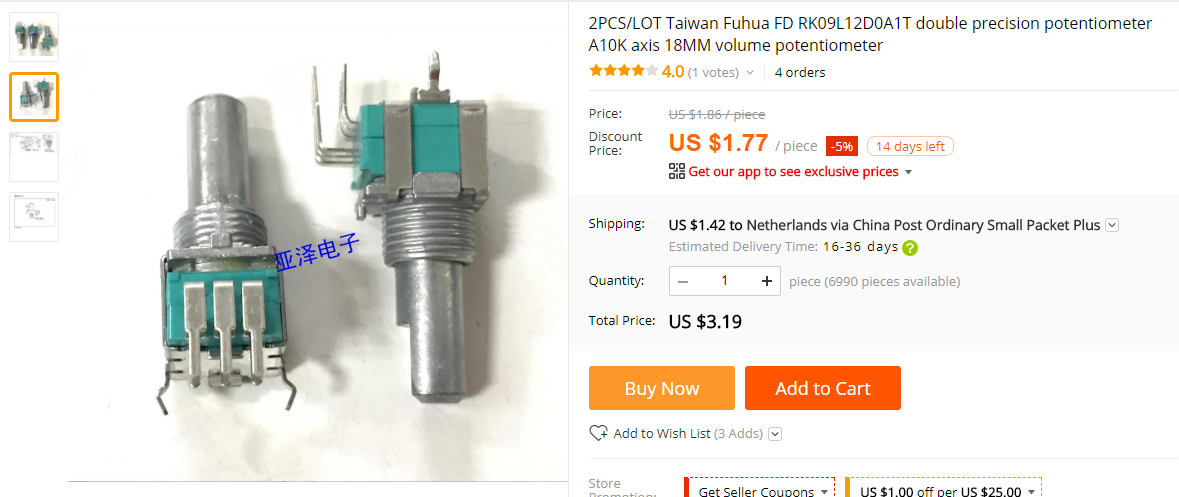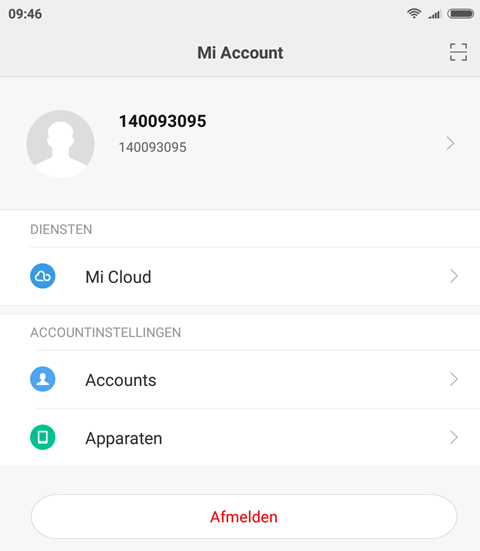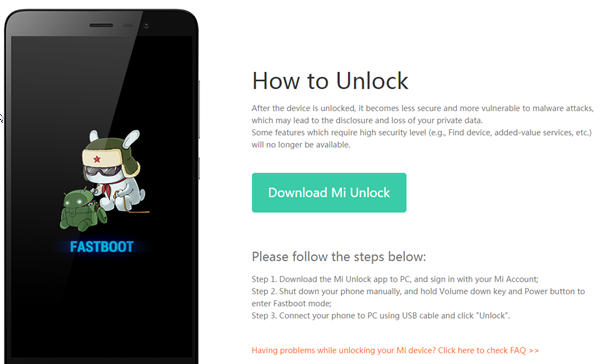I recently bought myself a Xiaomi Redmi Pro 5.5 smartphone. My Jiayu was having problems with wifi that drove me crazy, so it was time for a change. Before my Jiayu I already owned a Xiaomi mi2s. I really liked the specs (compared with the price) for this Redmi phone so I decided I had to buy one.
When I received it I was very happy at first. But after a day I already found a bug; the back button wouldn’t always respond as it should. Sometimes it worked fine, sometimes it would open up the task manager where I could kill (all the) apps, and sometimes it wouldn’t respond at all. A few hours later the button could work again, or not. So that was pretty annoying, because not all apps have a back button in their app (for example when you want to return from an image in Facebook). When I enable vibrate on keypress, it did always vibrate, so I figured it must be a software problem. So let’s flash the rom. I had done it before on the mi2s and Jiayu, so I wan’t exactly a newbie, but I wasn’t really advanced either. Each time when I start adventures like this I am feeling that I am missing information. I am very thankful for people who share their experience and document their issues, so now it’s my turn to share.
The procedure
First I tried to figure out what the procedure is. What files and software do I need? I went to my favorite forum Tweakers and found a subject on the Redmi Pro. But there are several Redmi models, and several “Pro” models but that seems to be Redmi Note Pro? For example, when you check the xiaomi.eu forum, you see this:

But also this:

While my phone, when I bought it, is called “Redmi Pro 5.5”. So which one is it? (Spoiler alert: it’s the latter)
Then I also found out I first need to unlock the bootloader to be able to update the firmware. The firmware seems to be protected by ‘locking’ the phone. You need to get permission from Xiaomi to unlock it.
A lot of questions to start with, but I’ll try to answer them here.
Unlock the phone
You really have to unlock your phone by filling in a request at the website: http://en.miui.com/unlock/ .. click on “Unlock” and first on English at the bottom. For the dutch people; Tweakers has a dedicated topic on unlocking the bootloader. As far as I know, there is no way around this. You can’t hack this with other images, firmware or apps. So the sooner you place your request, the better.
My mistake here was that it turned out I have two xiaomi accounts. One was automatically created when I bought my Xiaomi mi2s and uses my phonenumber as a login name. The second one I probably created myself with my e-mail address, when I wanted to post something on their forum. When I went through the configuration of my new redmi, the Xiaomi account was also enabled, bound to my phonenumber again. Then I asked for unlock permission with my e-mail address account which didn’t match with the account on my phone.
So, make sure your xiaomi login on your phone is the same as you are requesting your unlock code with. You can check this by checking out your ID, which is a number. I found I could login on this website: http://en.miui.com/forum.php and then selecting Sign in in the upper right corner. Once signed in, you can view your profile:

This didn’t match the ID that I found in my phone settings under Accounts:
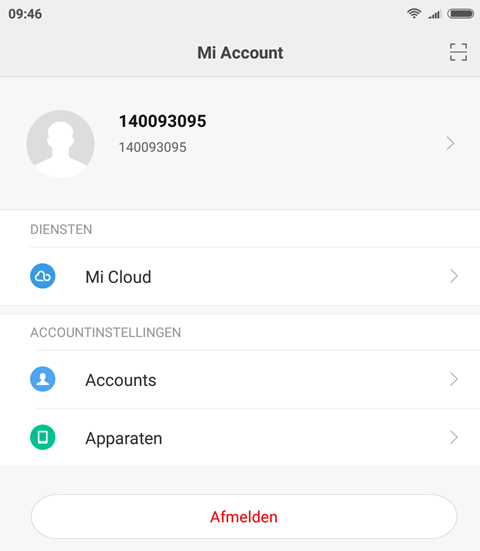
So. This was my biggest mistake that cost me a few hours, and a few days before I realized this. Once you request the unlock code with the same ID that’s on your phone, the unlock procedure went just fine.
When your id’s don’t match either, I guess your phone already created the account for you, based on your phone number. You should be able to login using the webpage as well. In my case, my username was my phone number (including country code). If you don’t remember your password, you might be in trouble, because restoring your password is a pain in the ass (I didn’t receive any SMS or email when I tried to restore my credentials). Maybe it’s better to connect your phone to the xiaomi account that you do know the password for.
Request unlock permission
To request an unlock code, you need your device to be registered with Xiaomi. In my case, there was a ROM installed that would already connect my Xiaomi account. But I read on forums this isn’t always possible. In that case you should install the developer rom first.
I tried this too, but I couldn’t get the developer rom installed, no matter how I tried. As it turned out I didn’t have to; I could already unlock my phone. I suggest you try to unlock your phone first, because this is very easy, and it won’t break anything if it won’t unlock. In my case, I could see my Xiaomi account in my phone settings under ‘Accounts’.
This tutorial describes how to bind your phone to your account to unlock it. But like I said; in my case it didn’t work because my phone was already bound. After you bound the phone, proceed with requesting unlock permissions.
But requesting unlock permission isn’t that easy either. You need to fill in a reason (it is said in forums you need to have a real reason, people at Xiaomi will manually check this). But to be able to send the form, you need to enter a pin code that is sent through SMS.
I didn’t receive the SMS on my dutch phone number. Ever.
I tried several other countries, in the end the German number seemed to work fine (twice). But it’s annoying, because you need to check the PIN code through this webpage. After that your request will be handled within a few days (max 10). Of course you will receive the notification on the phone number you entered :-(. But no worries, just login a few times a day and see if your request in accepted. You will then see something like this:
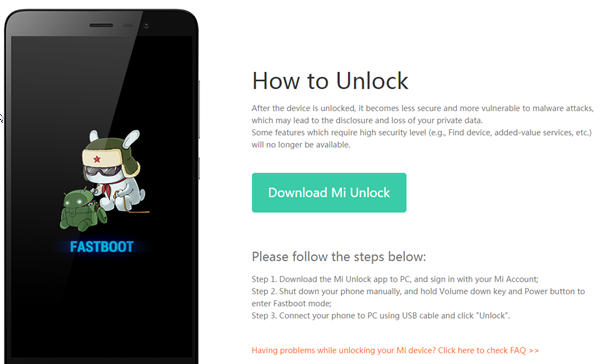
Install new firmware
When I finally had my phone unlocked, I could follow this tutorial to install new firmware. Make sure you have the USB debugging enabled in your developer options. The versions are pretty confusing as well. At the time of writing, 7.19/20 is the newest, but this installs MIUI 8.2. You will see a forum thread, but in that thread you will find the download links.
The version you need it the omega version, or HMPro. So when you go to the download section, you need a filename that looks like this: xiaomi.eu_multi_HMPro_V8.1.2.0.MHQCNDI_v8-6.0.zip. Is the HMPro part that’s important here.
I copied the ROM by plugging the USB cable to my computer and phone. In your drawer, you can see the USB icon and if you click it, it gives you three options: charging, exchange files, and something with media or pictures. Anyways, I choose the second one. In my case my computer recognized the phone and I could you it the same way as a thumb drive.
Another option is to take your SD card out of your phone and place it in your computer. This is probably the quickest way too.
Then you need to install TWRP as stated in the tutorial, boot it, and well, basically just follow the steps in the tutorial.
I desperately tried installing the rom without unlocking my phone first (I thought maybe it already was unlocked), but this just wouldn’t work. Not with MiFlash, not with ADB fastboot, not with the updater app.
Once your phone is unlocked and you know what you’re doing, the process is actually really simple and shouldn’t take more than half an hour. In fact, downloading the rom probably takes the most time ;-)
Was it all worth it?
Yes, it was a worthwhile experience,
It was worth it.
My back button seems to work properly now, and also I was able to install SuperSu with TWRP which gives me root access. With root access I can change my DPI setting to 401, which gives the same effect as increasing the resolution on your computer’s monitor. Icons and text become smaller and you have more space on your display. So that was a positive side affect too. Also the xiaomi.eu seem to have less Chinese bloatware.
To finish it all, I installed a ZIP file that is supposed to remove a wifi speed limitation. I didn’t check my download speed, but I figured that I might as well install it while I was at it.
If you have any questions, drop them in the comments, although I doubt I can answer them ;-)
Good luck!
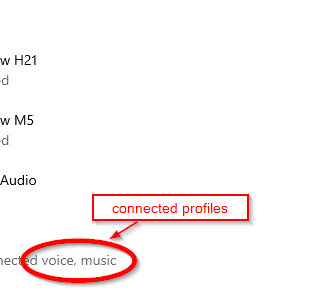
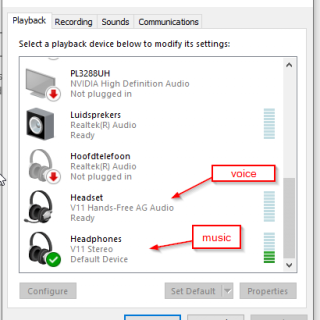 Bluetooth devices nowadays have different profiles, to provide the best experience for each usage. This means that when you want to use your headset for a call, it switches to “voice” mode, which uses different codecs than for music. My theory is that switching between these profiles doesn’t work properly in my case. Maybe some software or resource is keeping the handler open to the “music” profile, while it should switch to “voice” when needed. So voice should take precedence above music. I tried disabling the music profile for some devices in Windows, which is possible, but it didn’t help a bit.
Bluetooth devices nowadays have different profiles, to provide the best experience for each usage. This means that when you want to use your headset for a call, it switches to “voice” mode, which uses different codecs than for music. My theory is that switching between these profiles doesn’t work properly in my case. Maybe some software or resource is keeping the handler open to the “music” profile, while it should switch to “voice” when needed. So voice should take precedence above music. I tried disabling the music profile for some devices in Windows, which is possible, but it didn’t help a bit.